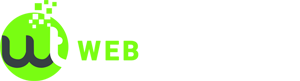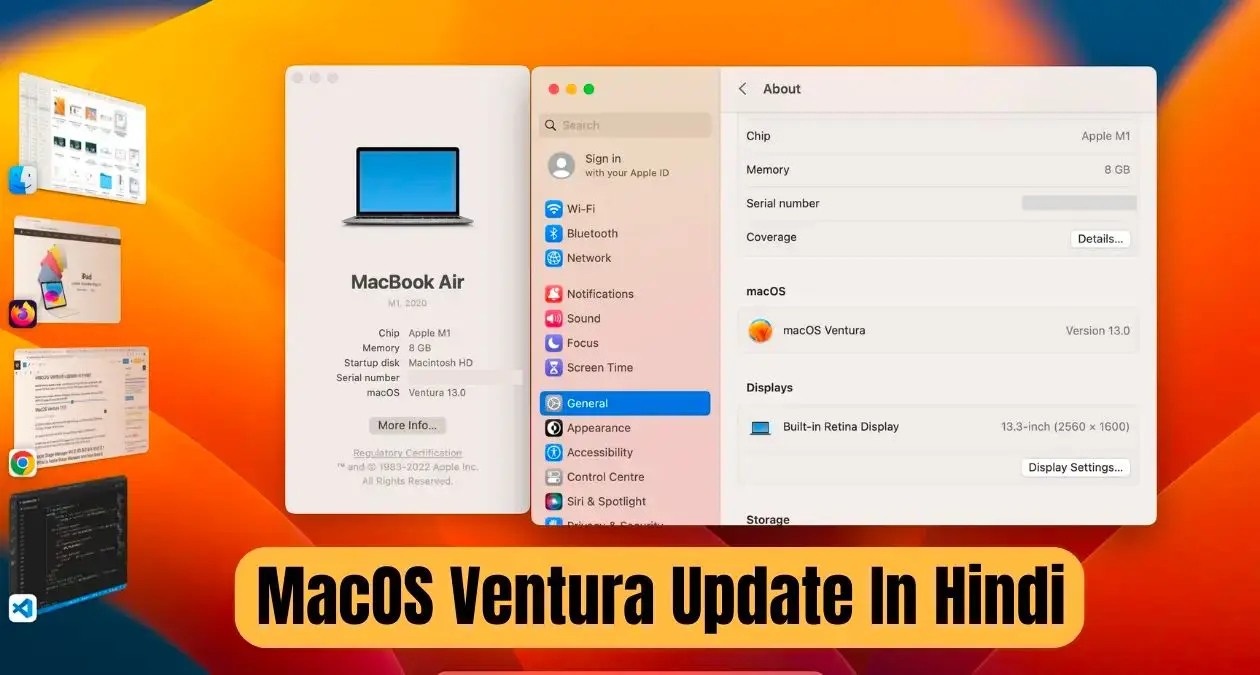MacOS Ventura Update In Hindi – अगर आप MacOS के के यूजर हैं तो आपको पता होगा या फिर आपके System में एक New Update का Notification आया होगा जिसमें Ventura Update का ज़िक्र हुवा है.
MacOS Ventura Update आपके Mac की Stability, Performance, Compatibility को Improve करता है इसलिए इस Update को Install ज़रूर करना चाहिए.
MacOS Ventura 13.0
इस अपडेट में उन चीजों पर काफ़ी ज़्यादा ध्यान दिया गया है जो एक Mac User हमेशा काम में लेता है जैसे कि Mail, Messages, और Safari जैसे कई Software.
इस Update के बारे में ज़्यादा जानने के लिए आप Apple की Official Website को चेक कर सकते हैं.
इन सबमें अगर हम बात करे सबसे बड़े और मेजर Update के बारे में तो वो है Stage Manager आगे आज के आर्टिकल में हम इसी के बारे में बात करने वाले हैं इसलिए इस आर्टिकल को शुरू से लेकर अंत तक पढ़ते रहें.
Apple Stage Manager क्या है और कैसे काम करता है ?(What is Apple Stage Manager and how does it work on Mac)
MacOS Ventura 13.0 के इस अपडेट में Apple नें Stage Manager एक नया फीचर जोड़ा है जिसके बारे में नीचे आप गहराई से पढ़ सकते हैं.
Stage Manager क्या है ?(What is Stage Manager ?)
दोस्तों Stage Manager Mac के लिए एक नया Software Feature है जो की अपने-आप से सभी खुले हुए विंडो और एप्लीकेशन को व्यवस्थित करता है जिससे सभी Mac User अपनें काम पर ज़्यादा ध्यान या Focus कर सके.
Stage Manager को Activate कैसे करे ? –
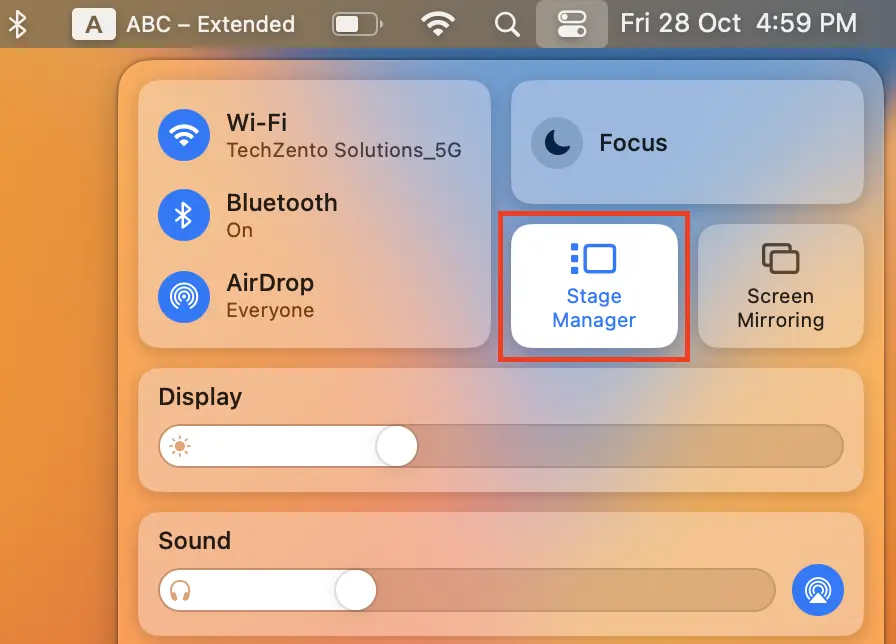
जब आप Software को Update कर लेते हैं तो आपके System में Stage Manager का एक नया Option दिखाई देगा जिसको देखनें के लिए आप Top Right साइड में Control Center के Icon पर Click करेंगे तो आपको Stage Manager का एक नया Option दिखाई देगा उस पर Click करके आप Stage Manager को Activate कर सकते हैं.
इसे भी ज़रूर पढ़ें – How to Type in Hindi on a Mac
स्टेज मैनेजर कैसे काम करता है ?(How does Stage Manager work ?)
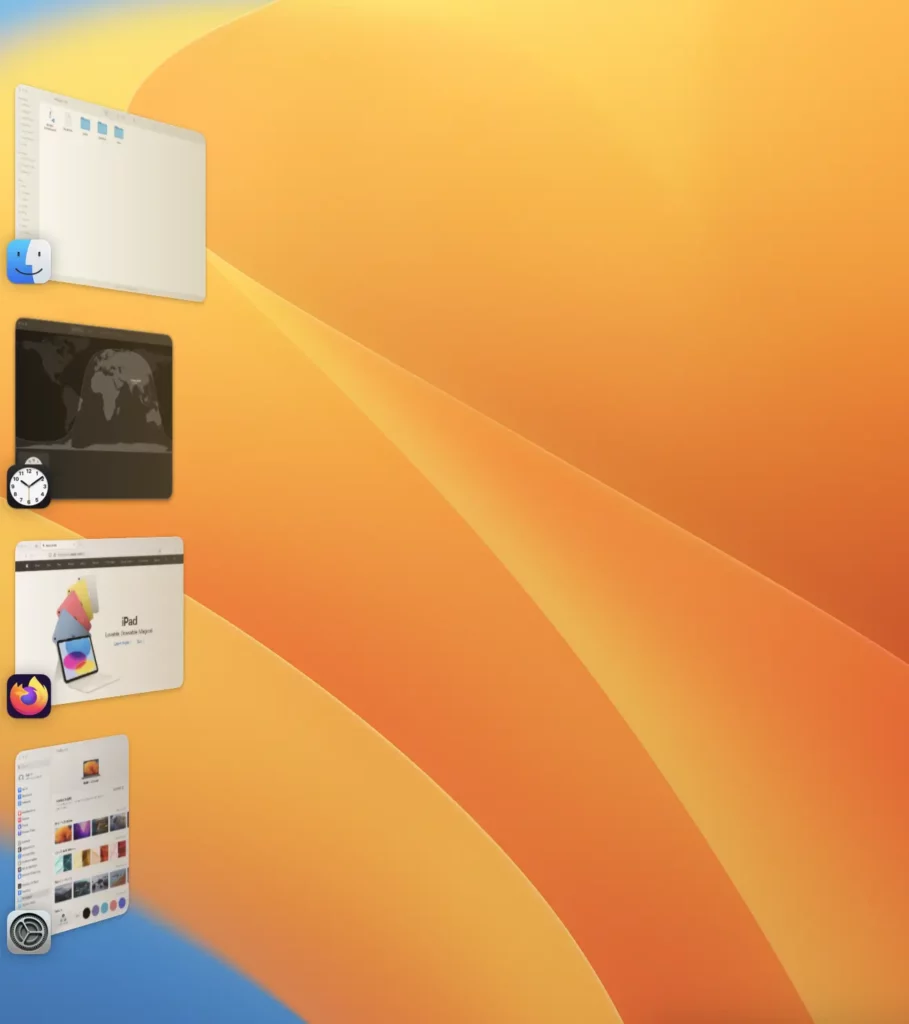
Stage Manager को जैसे ही आप Activate करते हैं तो आपके जितनें भी Open Window हैं या जितनी भी Open Applications हैं वो अपने-आप ही Left Side में Manage हो जायेंगी, और जो Current में Open Window है वो Center में दिखाई देगी कुछ इस तरह से,
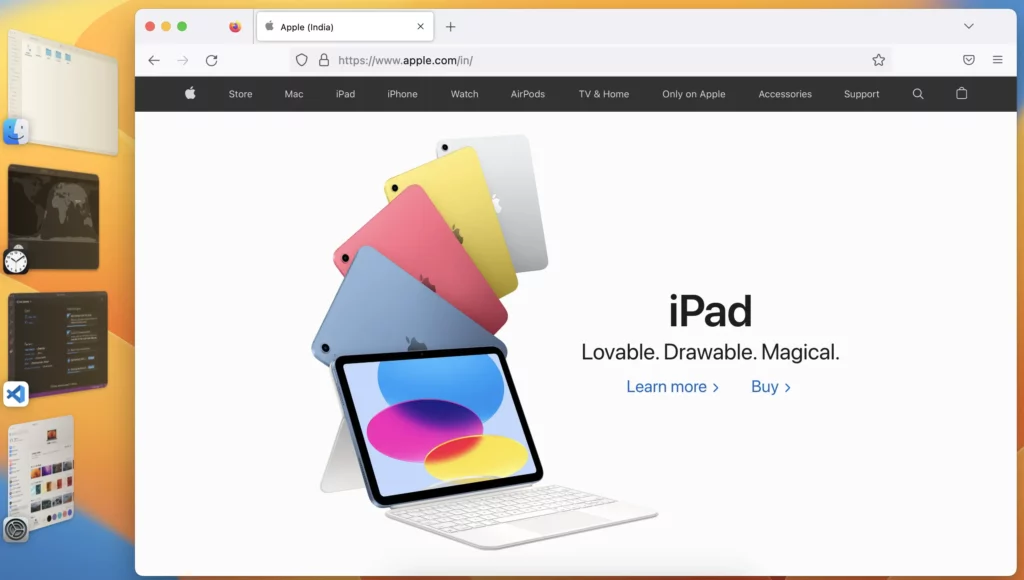
- किसी दूसरे window में जानें के लिए आपको Left side में दिख रही Thumbnail पर Click करना होगा.
- Desktop के Item देखनें के लिए आपको Desktop पर यानी किसी ख़ाली Screen पर Click करना होगा.
इसके अलावा Left Side वाली Thumbnail की बात करे तो Thumbnail अपने आप Adjust होती है आपके Desktop के Resolution के अनुसार, अधिकतम thumbnail आपको 6 ही दिखाई देगी उससे ज़्यादा दिखाई नहीं देगी.
इसके अलावा अगर आपको Stage Manager की setting चेक करनी हो या फिर Stage Manager की Setting बदलनी हो तो आपको Apple Menu > System Settings के अंदर Left Side में Desktop & Dock पर Click करना है और फिर Customize पर Click करके आप Setting देख सकते हैं या फिर बदल सकते है.

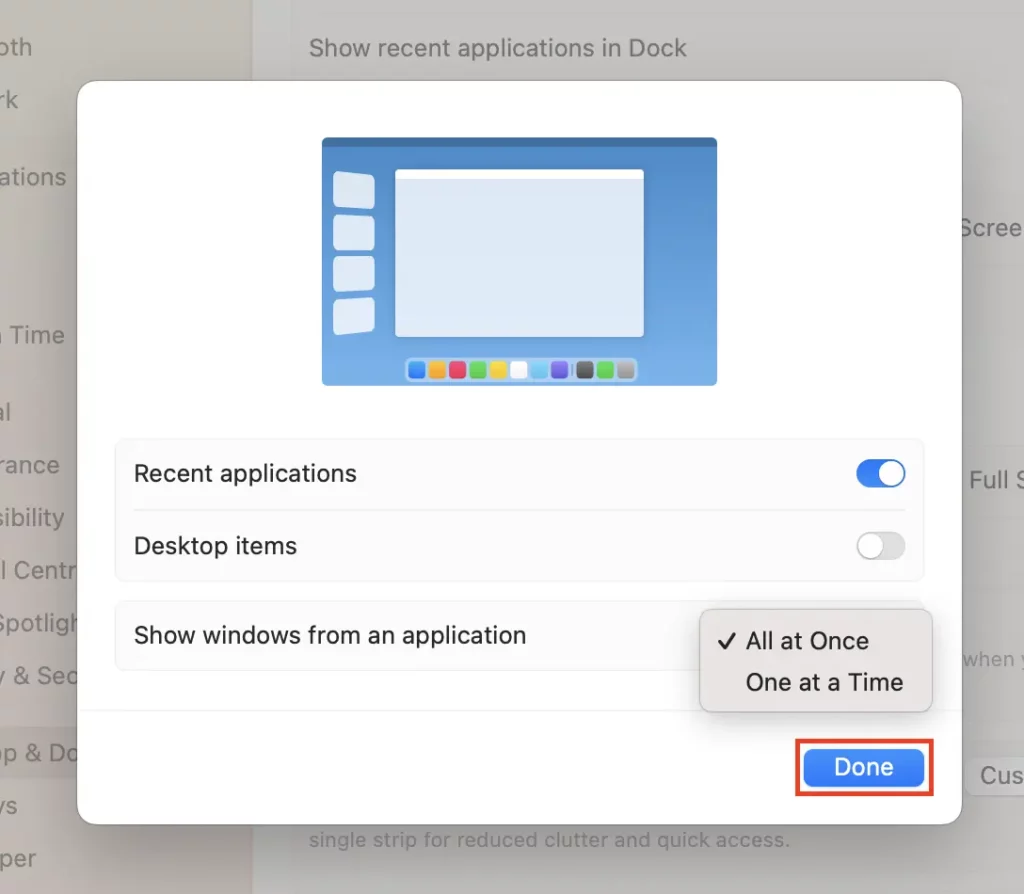
दोस्तों यह एक Private ब्लॉग है अगर आपको ज़्यादा गहराई से Details चाहिए तो आप Apple की Official Website पर जाकर पढ़ सकते हैं.
और अगर आप वीडियो के माध्यम से समझना चाहते हैं तो आप नीचे दिये गये वीडियो को देख सकते हैं.
धन्यवाद.