wordpress dashboard में काफ़ी options होते हैं और कुछ options का use हम नहिं करते हैं क्योंकि हमें उन options का perfect knowledge नहिं होता है की ये options काम क्या करेंगे |
इसी बात को ध्यान में रखकर आज का आर्टिकल WordPress Dashboard Tutorial In Hindi लिखा गया है |
आज के इस आर्टिकल को पढनें के बाद WordPress Dashboard की नोलेज लेनें के लिए आपको कहीं भी सर्च करनें की ज़रूरत नहीं पड़ेगी इसलिए आज के आर्टिकल को अच्छे तरीक़े से अंत तक ज़रूर पढ़ें |
WordPress Dashboard
wordpress का इस्तेमाल तो आपनें कर लिया होगा अपनें computer में ?
complete wordpress स्थापित होनें के बाद जब आप wordpress में login करते हैं तो आपको wordpress dashboard की स्क्रीन दिखाई देगी कुछ इस प्रकार से, अब हम इस स्क्रीन को समझनें की कोसिस करते हैं |
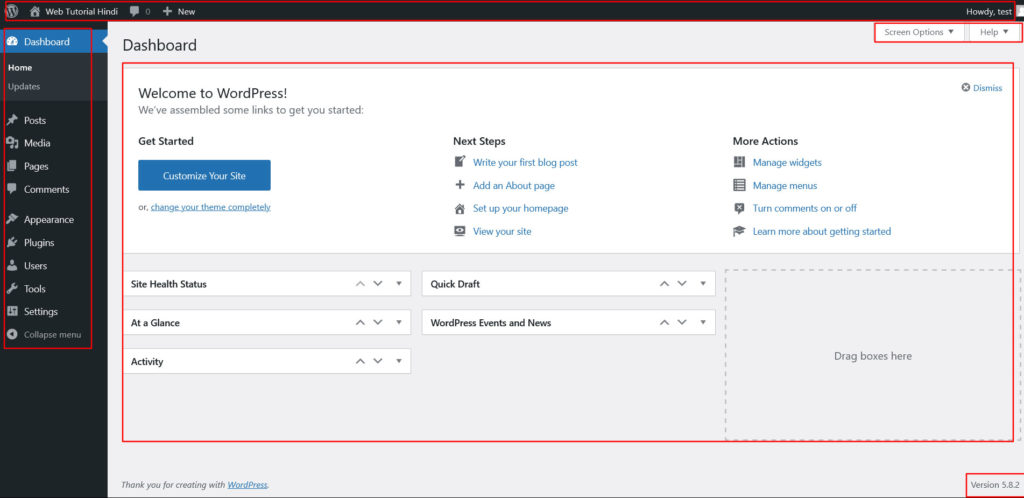
इस इमेज में आपको top पर कुछ option दिखाई दे रहे होंगें जिनमें left साइड में एक home का icon है और उसके पास आपकी वेबसाइट का नाम है icon के left में आपको WordPress का official logo दिखाई देगा जिस पर mouse cursor ले जानें पर आपको WordPress के कुछ और लिंक देखनें को मिल जायेंगें जैसे की –
- About WordPress – latest Version
- WordPress.org – Official website लिंक
- Documentation – Official Document
- Support – WordPress का Official Support
- Feedback – आपका feedback
ज्यादा detail से जाननें के लिए आप मेरा YouTube विडियो देख सकते है | YOUTUBE CHANNEL
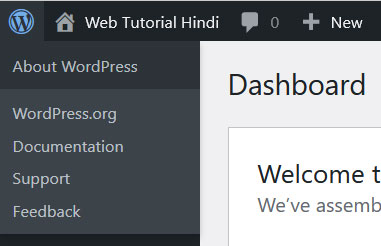
Home icon के पास में आपको comment का icon दिखाई देगा जहाँ से आप अपनीं वेबसाइट पर आए comments को देख सकते हैं shortcut तरीके से,
comment icon के पास आपको (+)New का icon नजर आएगा जहाँ mouse cursor ले जानें पर कुछ और shortcuts दिखाई देंगें आपको कुछ इस प्रकार से –
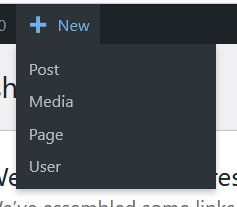
- Post – New पोस्ट add करना
- Media – लाइब्रेरी में इमेज add करना
- Page – वेबसाइट में नया पेज add करना
- User – नया यूजर बनाना
अब बात करते हैं हम right साइड की तो दोस्तों आपने right साइड में देखा होगा यूजर का नाम और यूजर की प्रोफाइल की फोटो, जब प्रोफाइल पर mouse cursor ले जाते हैं तो हमें कुछ और option दिखाई देते हैं कुछ इस प्रकार से –
- आपकी प्रोफाइल फोटो (अगर आपनें choose की है तो)
- Edit Profile – अपनीं यूजर प्रोफाइल add करना
- Log Out – User logout करना
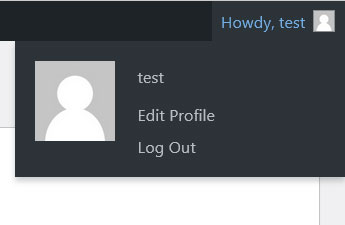
दोस्तों WordPress dashboard में आपनें बिच में काफी सारे option देखे होंगें कुछ इस प्रकार से –
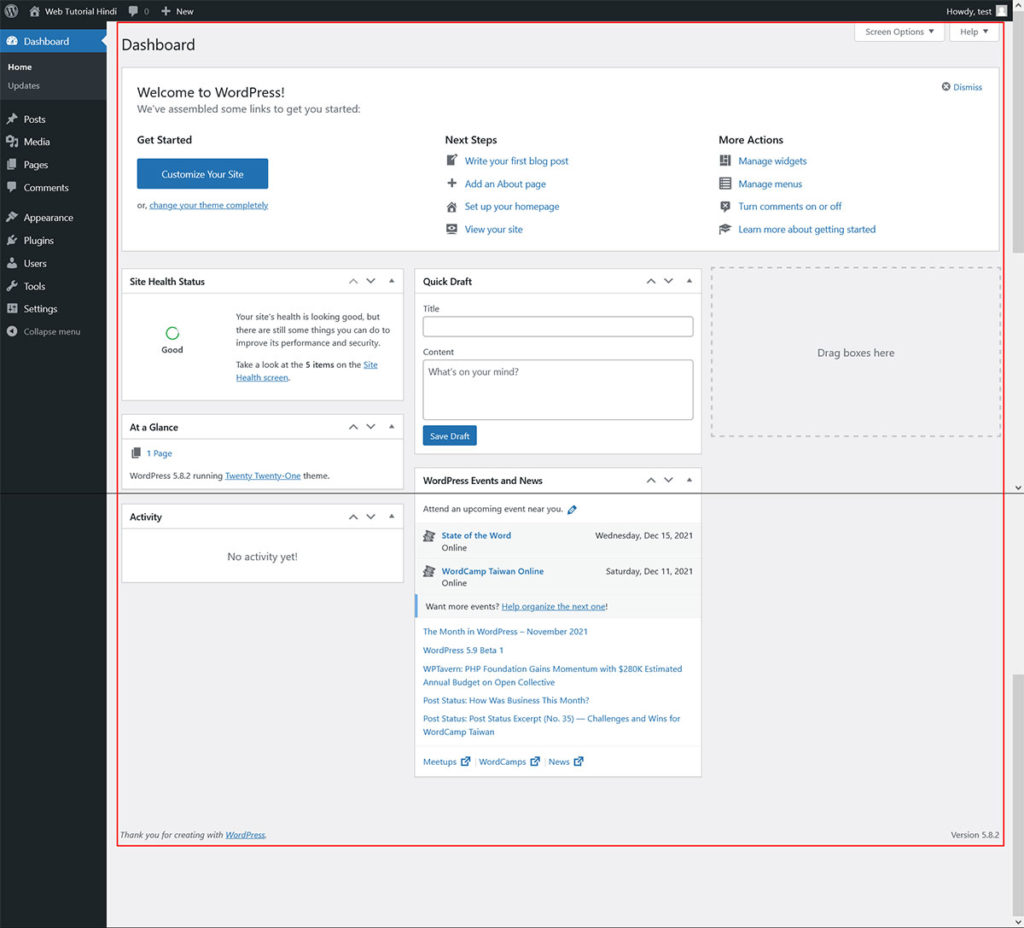
जब आप new WordPress में login करते हैं तो आपको default wordpress dashboard कुछ इस प्रकार से दिखाई देगा और ये बिच के part सब wordpress के shortcut होते हैं, यहाँ से आप चाहें तो काम कर सकते हैं |
दोस्तों अगर मैं आपको कहूँ की हम इन shortcuts को यहाँ से hide भी कर सकते हैं तो आपका क्या जवाब होगा इसके बारे में, जी हाँ हम इनको यहाँ से hide भी कर सकते हैं कैसे,
इसके लिए आपको top right कॉर्नर पर एक Screen Options का नाम दिखाई देगा, अगर उस पर हम क्लिक करते हैं तो हमारे सामने कुछ इस टाइप से स्क्रीन दिखाई देगी –

यहाँ से हम shortcuts को hide और show करवा सकते हैं |
अब हम बात करते हैं WordPress Dashboard के सबसे Important part की यानिं left साइड bar के options की तो इनको छोटे-छोटे हिस्सों में समझना सही होगा जिससे एक भी option miss नहिं होगा |
WordPress Dashboard Parts In Hindi
WordPress Dashboard के एक-एक part को समझनें की कोसिस करते हैं |
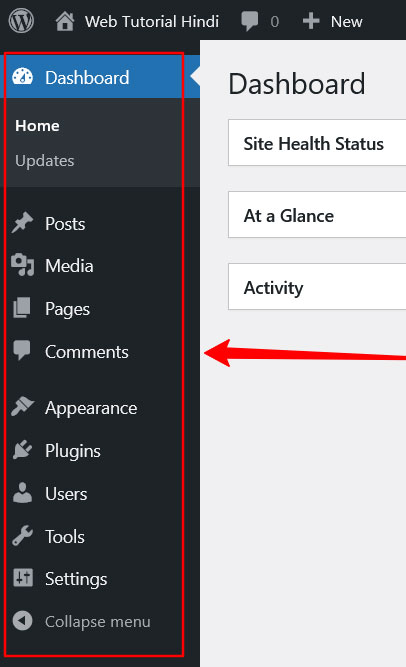
- Dashboard
(Home, Updates) - Posts
(All posts, Add New, Categories, Tags) - Media
(Library, Add New) - Pages
(All Pages, Add New) - Comments
- Appearance
(Themes, Customize, Widgets, Menu, Background, Theme Editor) - Plugins
(स्थापित Plugin, Add New, Plugin Editor) - Users
(All Users, Add New, Profile) - Tools
(Available Tools, Import, Export, Site Health, Export Personal Data, Erase Personal Data) - Settings
(General, Writing, Reading, Discussion, Media, Permalinks, Privacy) - Collapse menu
1. WordPress Dashboard
जब आप wordpress में login करते हैं तो जो आपको first स्क्रीन दिखाई देती है वही WordPress डैशबोर्ड होता है | Dashboard के निचे आपको Updates का option दिखाई देगा, अगर हम updates पर क्लिक करते हैं तो हमें कुछ इस प्रकार की screen दिखाई देगी –
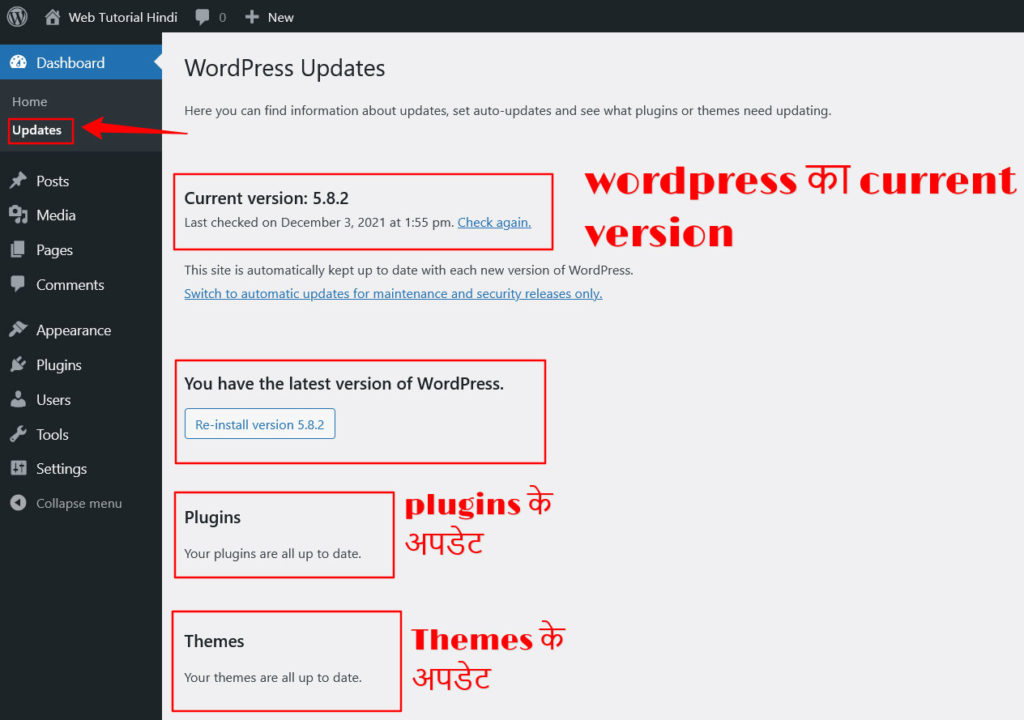
दोस्तों अगर आपके WordPress में कोई भी update आए चाहे वो WordPress plugins के हों या WordPress Themes के या फिर WordPress के versions का update हो आप यहाँ बड़ी ही आसानी से update कर सकते हैं एक साथ |
2. WordPress Posts
अभी आप जो ये आर्टिकल पढ़ रहे हैं ये एक पोस्ट है और सबसे important बात की WordPress शुरू से blogging के लिए ही बनाया गया था जिसमें आप अपनीं post सही ढ़ंग से लिख सकें और लोगों के साथ अपना अनुभव बाँट सकें, लेकिन जैसे-जैसे टाइम बीतता गया वैसे-वैसे लोगों की जरूरतें बढ़ती गयी |
लोगों की जरूरतों को ध्यान में रखकर WordPress में आया woo-commerce और woo-commerce आनें के बाद WordPress का area और ज्यादा बढ़ गया, क्योंकि woocommerce नें WordPress को eCommerce बना दिया था |
अब हम आते हैं अपनें topic पर और बात करते हैं WordPress Posts की तो दोस्तों Posts पर जब आप mouse cursor ले जायेंगे तब आपको posts में sub-menu दिखाई देंगें जिनकी details आपको आगे point वाइज मिल जाएँगी |
2.1 – All Posts
WordPress All Posts में आप अपनी सभी posts को देख सकते हैं लेकिन इसमें भी एक ट्विस्ट है, अब आप सोच रहे होंगे की कैसे (निचे दी गई इमेज को ध्यान से देखिये)
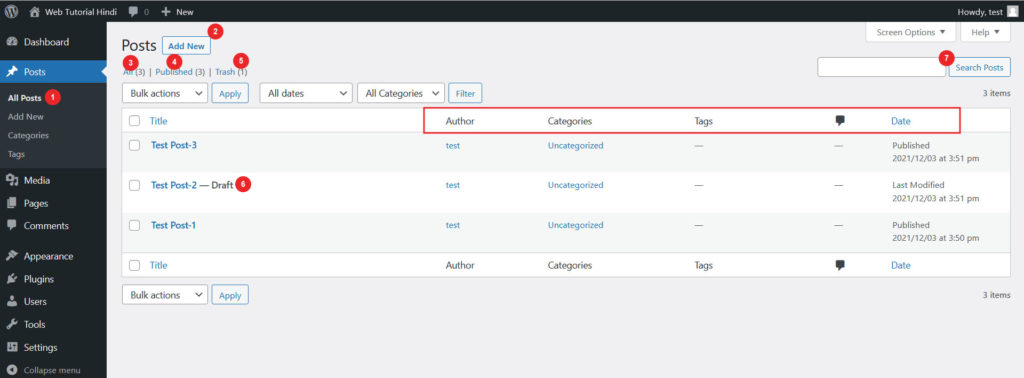
इस image को ध्यान से देखनें पर आपको पता चलेगा की यहाँ मैने आपको समझानें के लिए points डाले हैं जिनको follow करते हुए हम आगे बात करेंगें |
All Posts पर click करते ही हमें वो सारी posts दिखाई देंगी जो हमनें publish कर दी हैं या फिर Draft में है |
यहाँ से आप Add New(2) पर क्लिक कर के New पोस्ट add कर सकते हैं |
All(3) – all पर click करके आप सभी पोस्ट देख सकते हैं |
Published(4) – published पर click कर के आप वो सभी पोस्ट देख सकते हैं जो आपकी publish हैं |
Trash(5) – trash में आपको वे सभी posts देखनें को मिल जाएँगी जो permanently delete नहिं हुई हैं यानिं की हम trash मैं move की गई posts को वापिस restore कर सकते हैं आसानीं से |
Draft(6) – अगर कोई पोस्ट के आगे Draft लिखा आए तो आप समझ जाइये की ये पोस्ट अभी publish नहिं हुई है और इसे हम website के front पर नहिं देख सकते हैं |
Search Posts(7) – Search Posts में आप post का नाम डाल कर उसे search कर सकते हैं जिससे किसी भी post को ढूंढने में आसानीं होगी |
किसी भी पोस्ट को या Page को Quick Edit करनें के लिए उस पोस्ट या पेज के title पर mouse cursor ले जाना है और हमारे सामनें Quick Edit का option दिखाई देगा |
कुछ इस प्रकार से –
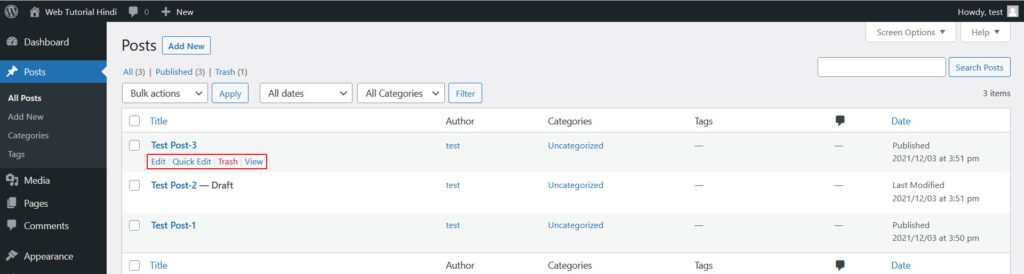
2.2 – Add New
wordpress dashboard में Add New पर click कर के आप new पोस्ट को add कर सकते हैं |
2.3 – Categories
WordPress Categories का काम होता है आपकी posts को अलग-अलग श्रेणी में बाँटना |
आप कोई भी new पोस्ट publish करते हैं तो आपको WordPress एक option देता है Categories का और आप उस पोस्ट के लिए category choose कर सकते हैं |
2.3 – Categories में आप वो सभी Categories देख सकते हैं जो publish है और साथ में आप उन्हें edit भी कर सकते हैं |
इसके आलावा आप new category add कर सकते हैं |
How To Add New Category in WordPress –
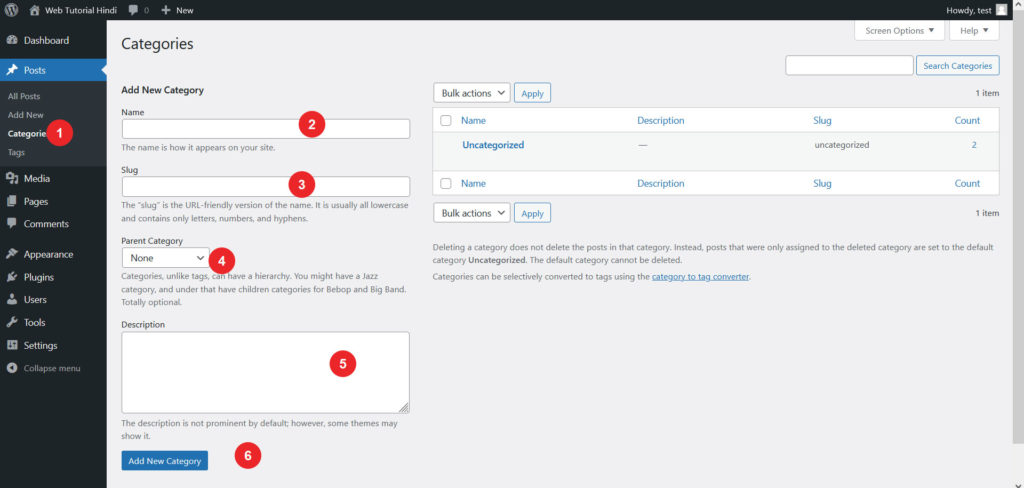
सबसे पहले आपको जाना है posts > categories में और new Categories का नाम डालना है उसके बाद उस category का slug डालना है |
और आप parent category भी select कर सकते हैं और फिर आप चाहें तो category का description भी डाल सकते हैं | इतनीं process होनें के बाद लास्ट में आप Add new Category(6) पर click करेंगें और आपकी new category add हो जाएगी जिसे आप right side में देख पाएँगें | जहाँ से आप कोई भी category को edit कर सकते हैं या फिर उसे delete भी कर सकते हैं |
2.4 – Tags
WordPress में कभी-कभी tags के हिसाब से भी हमें पोस्ट करनीं पड़ सकती हैं जिसके लिए tags का option काफी अच्छा है यहाँ हम new tags add कर सकते हैं और पहले से add tags को edit और delete कर सकते हैं |
3 – Media
दोस्तों media में हम वो सभी images देख पाएँगें जो हमारी website में upload हैं | इसके आलावा हम new images add भी कर सकते हैं |
4 – Pages
दोस्तों हमनें ऊपर बात की थी (2)WordPress posts की तो उसी प्रकार WordPress में pages की process है क्योंकि WordPress सभी pages को posts के रूप में देखता है |
5 – Comments
comments पर जब आप click करेंगे तो आपको वे सभी comment दिखाई देंगें जो आपकी पोस्ट या वेबसाइट पर आए हैं और आप वहाँ से उन comments को approve और delete भी कर सकते हैं |
दोस्तों किसी भी पोस्ट पर अगर कोई user comment करता है तो आप उस comment को approve या delete कर सकते हैं | इतनीं आजादी WordPress के admin के पास होती है | अगर कोई कमेंट को आप approve करते हैं तो उस comment को बाकि आए user भी front पर देख सकेंगे |
6 – Appearance
Appearance important part में से एक है और Appearance के अंदर और भी menu हैं जिनको एक-एक करके समझते हैं |
6.1 – Themes
Themes में आप वो सभी theme देख पाएँगें जो स्थापित है |
आप इन themes को activate कर सकते हैं, customize कर सकते हैं, Theme की detail देख सकते हैं, और बिना activate theme का live Preview भी देख सकते हैं इसके आलावा आपको new theme स्थापित करनें का option भी मिल जाता है जहाँ पर आप अपनें project के अनुसार new theme स्थापित कर सकते हैं |
6.2 – Customize
WordPress dashboard में आपको customize का option मिलता है जहाँ आप सिर्फ activate theme को customize कर सकते हैं |
6.3 – Widgets
word-press widgets के use से हम बिना कोडिंग के special area add कर सकते हैं अपनीं वेबसाइट में जैसे popular post lists, calendars, banner ads, social icons, footer आदि
WordPress dashboard में इन widgets को अपनी साइट पर कहाँ जोड़ सकते हैं? यह सब आपके WordPress theme पर निर्भर करता है। कई थीम में sidebar और footer widgets area होते हैं। कुछ आपको Header, Homepage या अपनी Website के अन्य क्षेत्रों में widgets लगाने की Permission भी देते हैं।
WordPress dashboard में widgets के बारे में और जानकारी के लिए visit करें – WordPress Widgets
6.4 – Menu
WordPress Dashboard में menu add करनें के लिए आप इस इमेज को देख सकते हैं |
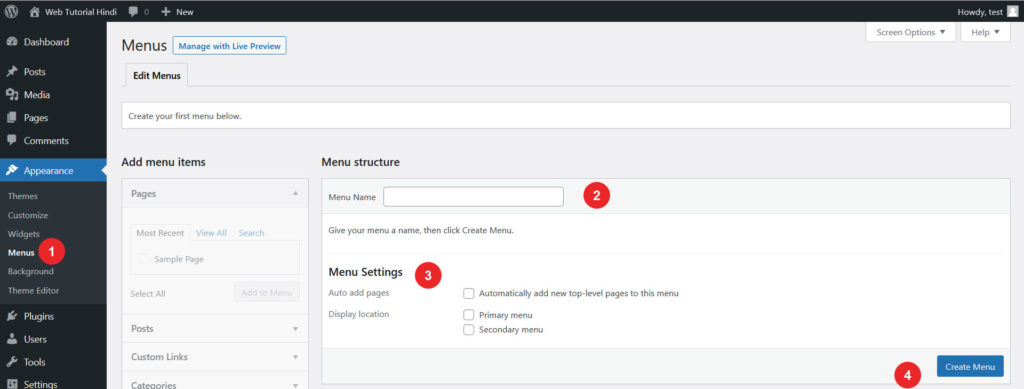
आपको जाना होगा Appearance > Menu में और अपनें menu का नाम डालना है फिर आप Menu की setting choose कर सकते हैं जहाँ भी आपको show करवाना हो बाद में create menu पर क्लिक करना है और आपका menu create हो जाएगा |
menu create होनें के बाद आपको menu में add करनें के लिए कुछ option मिल जाते हैं जैसे – Pages, Posts, Custom Links और Categories जिनको आप अपनें menu में add कर सकते हैं |
6.5 – Background
WordPress dashboard में background option से आप अपनीं theme का background change कर सकते हैं और आप चाहें तो background में कोई इमेज भी add कर सकते हैं |
6.6 – Theme Editor
WordPress Dashboard में आप direct Theme Editor में CSS लिख सकते हैं अपनीं वेबसाइट के लिए इसके लिए आपको back-end में जानें की जरूरत नहिं है | आप सीधे admin से CSS लिख सकते हैं |
7 – Plugins
WordPress Plugins पर जब आप click करते हैं तो आप वो सभी plugins देख सकते हैं जो स्थापित है, activate है या फिर deactivate है,
plugins के अंदर आप new plugin add कर सकते हैं और स्थापित plugins को Activate, deactivate या delete भी कर सकते हैं |
Plugin Editor से आप किसी plugin के कोड को edit कर सकते हैं |
8 – Users
WordPress dashboard में जब आप यूजर पर करते हैं तो आपको वे सभी user account दिखाई देंगे जो आपने अपनीं वेबसाइट के ल्लिये बनाए हैं |
user में जानें के बाद आप किसी भी यूजर को देख सकते हैं उसको edit कर सकते हैं delete कर सकते हैं | इसके आलावा आप किसी भी user का role change कर सकते हैं जैसे – Subscribers, Contributors, Author, Editor और Administrator
9 – Tools
WordPress dashboard के Tools में वे सभी tools सामिल होंगे जो WordPress के default हैं या किसी theme से हैं या फिर किसी plugins नें provide करवाए हैं |
यहाँ से हम उन सभी tools का use आसानीं से कर सकते हैं |
इसके अलावा आपको import और export का option देखनें को मिलेगा जहाँ से हम किसी भी WordPress post या page को import या export कर सकते हैं |
10 – Setting
WordPress dashboard की setting में WordPress की setting change के option आपको मिल जाते हैं जहाँ से हम WordPress की setting अपनीं वेबसाइट के अनुसार कर सकते हैं जैसे –
| General Settings | Writing Settings | Reading Settings | Discussion Settings | Media Settings | Permalink Settings | Privacy |
| Site Title | Default Post Category | Your homepage displays | Default post settings | Image sizes | Plain | Create a new Privacy Policy Page |
| Tagline | Default Post Format | Blog pages show at most | Other comment settings | Thumbnail size | Day and name | Change your Privacy Policy page |
| WordPress Address (URL) | Post via email | Syndication feeds show the most recent | Email me whenever | Medium size | Month and name | |
| Site Address (URL) | Mail Server | For each post in a feed, include | Before a comment appears | Large size | Numeric | |
| Administration Email Address | Login Name | Search engine visibility | Comment Moderation | Uploading Files | Post name | |
| Membership | Password | Disallowed Comment Keys | Custom Structure | |||
| New User Default Role | Default Mail Category | Avatars | Category base | |||
| Site Language | Update Services | Avatar Display | Tag base | |||
| Timezone | Maximum Rating | |||||
| Date Format | Default Avatar | |||||
| Time Format | ||||||
| Week Starts On |
WordPress dashboard में आप अपनीं वेबसाइट के अनुसार setting change कर सकते हैं और setting change करनें के बाद आपको save change बटन पर click कर के अपनें change save करनें हैं |
11 – Collapse Menu
WordPress dashboard में Collapse Menu का काम है आपके WordPress dashboard में menu की length को छोटा करना कुछ इस प्रकार से –
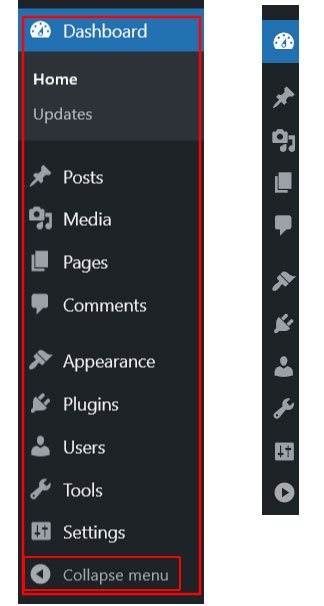
WordPress Dashboard Conclusion
उम्मीद है दोस्तों WordPress dashboard का ये आर्टिकल आपको helpful लगा होगा अगर ये आर्टिकल आपको helpful लगा है तो आप इसे share करना ना भूलें |
HTML, CSS, WordPress से जुड़े कोई और सवाल हैं तो आप निचे comment कर सकते हैं या फिर social media पर भी सवाल पूछ सकते हैं | मुझे ख़ुशी होगी आपके जवाब देनें में, और मैं कोसिस करूंगा की आपके सवालों या आपकी समस्याओं के समाधान के रूप में कोई आर्टिकल या फिर YouTube पर विडियो publish करूं |
धन्यवाद
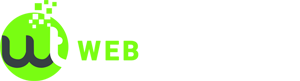
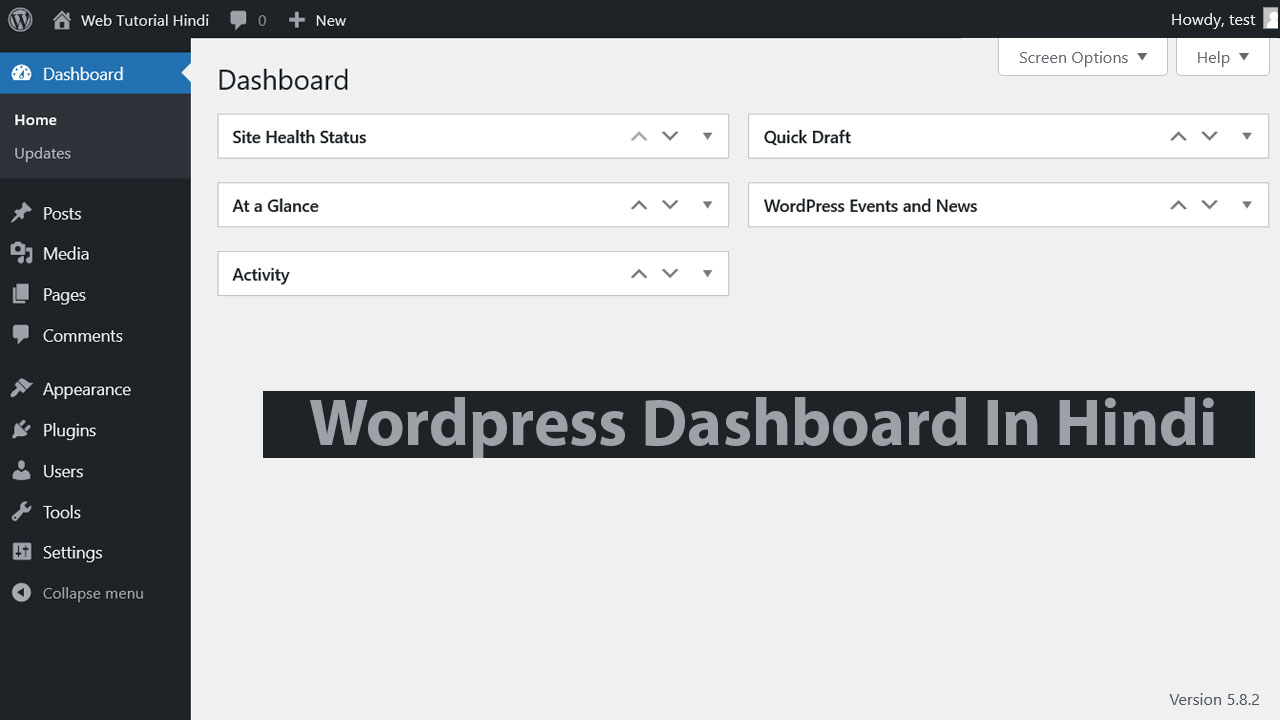
Great Content. The information you provided in the image is unique.
Thank-You Rohit ji
Keep Loving and Keep Supporting
Thank You Great Information
Welcome Riya, thanks for reading